In wordpress all content you see on the site is stored in “posts”, these are sections of text and code stored on the server’s database. However, all you need to know is how to interact with and edit them.
The menus you see on the left of the admin panel (pages, news, committee members, etc.) are various types of posts, which when clicked will lead to the list view for all the posts of that type.
Let’s use the “News” menu as an example for this tutorial (Note: this is only covering the essentials of editing any post, for news specific editing, go here) :
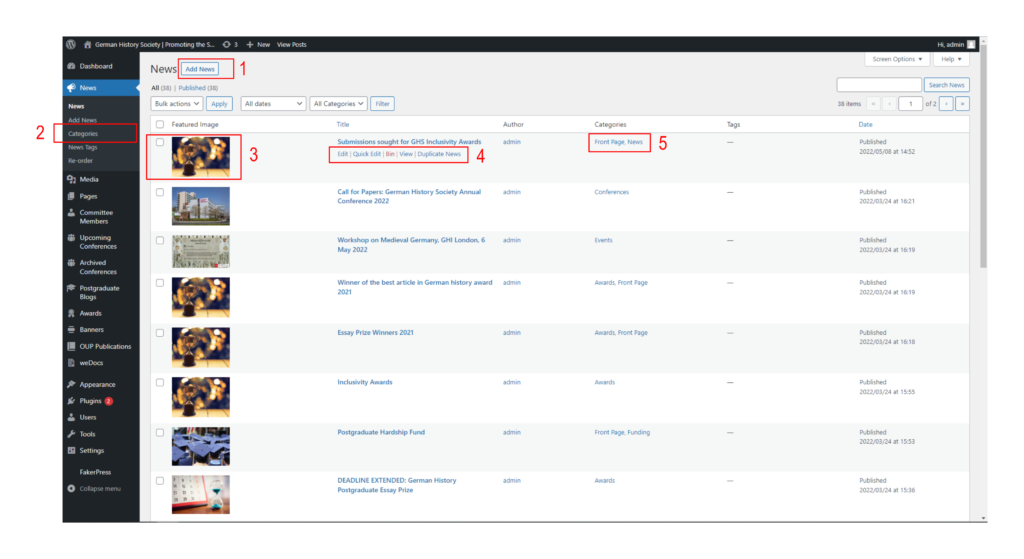
Below we will cover all of the actions you can do to almost any post
Adding a new Post
To add a new post click the Add <post-name> button at the top of the screen (See 1), this will direct you to the editing screen for a new post (See Editing View). When you are finished editing the post, you can click “publish” in the top right to publish your new post.
If you want to see what your post will look like on the site you can click Preview->Preview In new tab to view the finished post before publishing. You can also save the post as a draft if you wish to come back and finish it later
Editing an Existing Post
Similar to adding a new post, this will bring you to the editing view. Hover over the post in the list (See 4) and click “edit” if you want to edit the content of the post, and “quick edit” if you only wish to change categories, featured image, or title.
When you are finished editing the post, make sure you click the “update” button in the top right to save your changes, or “save draft” if it is not yet published.
Note: There is an autosave for wordpress posts, however it is best to get into the habit of saving manually as auto saves can sometimes omit content.
Changing or Adding Categories
Categories are ways of organizing posts into distinct groups for both admin management and display on the site (See 4 & 5).
Posts can be filtered by category using the menu bar at the top of the post list, and can also be added or removed using either the editing view, or the quick edit button.
See https://www.germanhistorysociety.org/docs/editing/posts/news/ to see how to interact with the news categories in more detail.
Note: The only post type with categories is the News post, some other posts have different tagging systems, but they will be covered in detail on their respective pages.
IMPORTANT — DO NOT DELETE THE “Front Page” CATEGORY
Changing the Featured Image
The featured image is the image that appears as the thumbnails for various types of posts, news, ecr blogs, committee members, they also appear when a news item is expanded.
You can see the featured image in the list view (See 3).
To change the featured image either:
- Click the “edit” button to go to the full editor and change the featured image on the right hand side
- Click the “quick edit button and click the “feautured image” section.